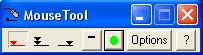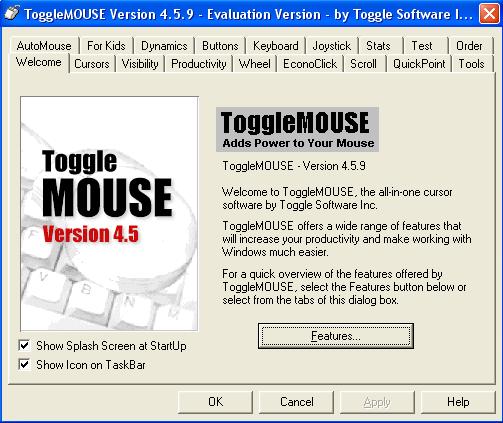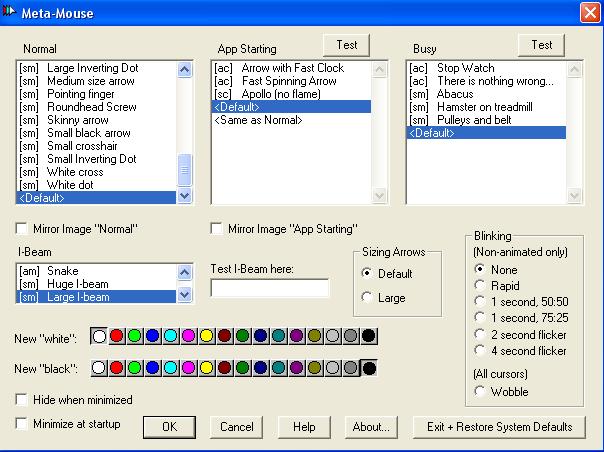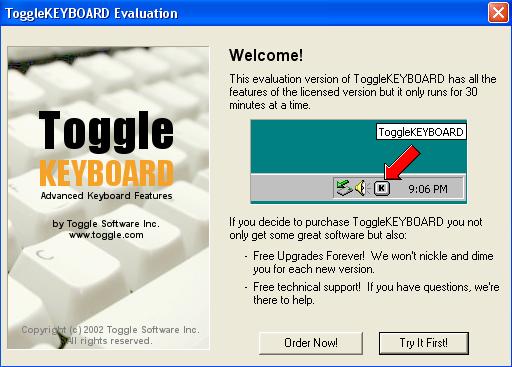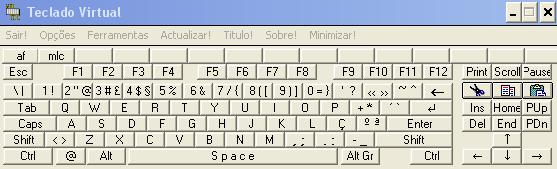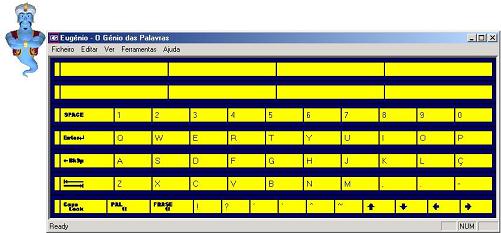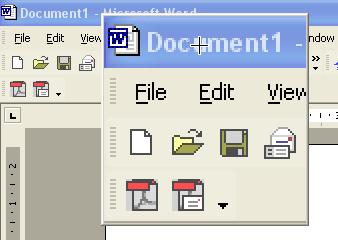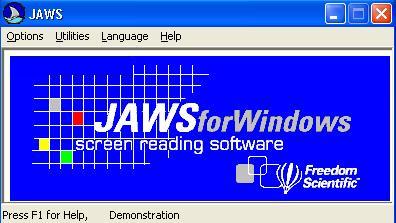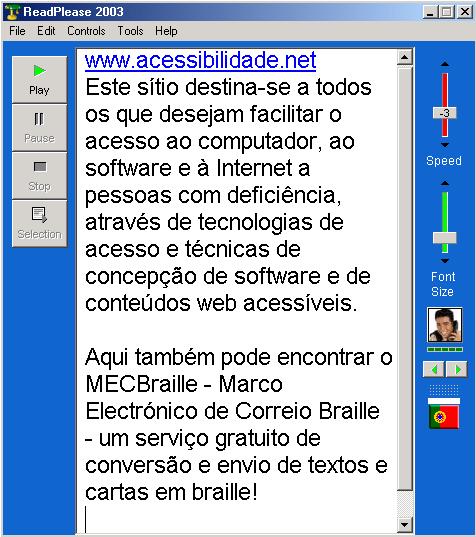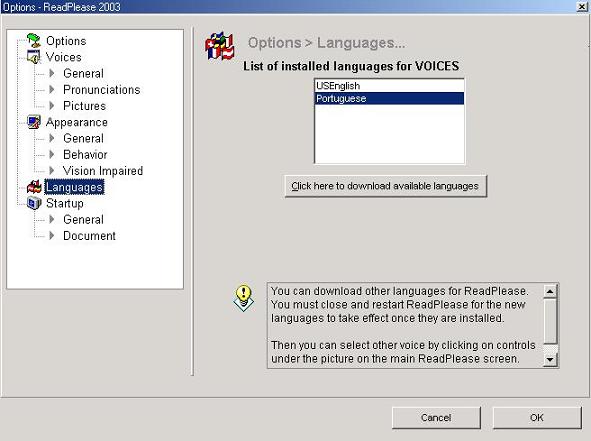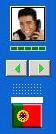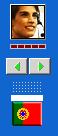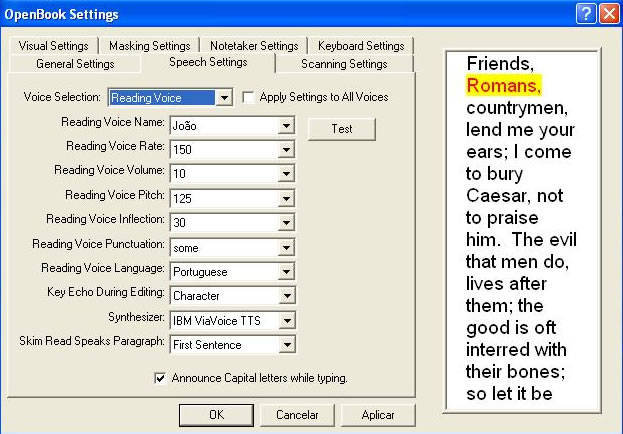Acesso ao Computador |
 |
Acesso ao Computador |
| Acesso à Internet |
||
| Ergonomia |
||
| Informação On Line | ||
| Página Inicial |
| Endereço na Web: http://www.mousetool.com Download: ver as instruções de instalação para este programa abaixo. |
| Idioma: Inglês O que é? Consiste num emulador de rato. Tem a particularidade de permitir ao utilizador movimentar normalmente o rato, seleccionando (‘clicando’) no elemento apontado quando o movimento é interrompido. É uma ferramenta indicada para utilizadores impossibilitados de pressionar os botões do rato, ou quando o seu pressionamento causa dor nos membros superiores. Imagens:
Os botões que aparecem no programa têm as seguintes funções:
Instalação: Executar o ficheiro mousetool.exe (426 Kb). Abrir-se-á uma janela de Transferência de Ficheiros na qual deve ser seleccionado o botão ABRIR. Em seguida, siga os procedimentos de instalação. |
|
|
Versão 4.5 - demo |
| Endereço na Web: http://www.toggle.com/products/togmouse/index.html Instalação: ver as instruções de instalação para este programa abaixo. |
| Idioma: Inglês O que é? É uma ferramenta que oferece diversas formas de configurar o cursor do rato e as suas funcionalidades. Imagens:
Instalação: Executar o ficheiro togglemouse.exe (612 Kb). Abrir-se-á uma janela de Transferência de Ficheiros na qual deve ser seleccionado o botão ABRIR. Em seguida, siga os procedimentos de instalação. |
|
|
Versão 1.5- demo |
| Endereço na Web: http://trace.wisc.edu/world/computer_access/win/winshare.html#metamouse Instalação: ver as instruções de instalação para este programa abaixo. |
| Idioma: Inglês O que é? Programa para Windows que permite configurar os aspectos do cursor do rato. O cursor pode adquirir vários aspectos relativos a seu formato, cor e aparência. Imagens:
Instalação: Para abrir o programa: executar o ficheiro metamouse.EXE (225 Kb). Abrir-se-á uma janela de Transferência de Ficheiros na qual deve ser seleccionado o botão ABRIR. Se pretender instalar no seu computador, copie os ficheiros da pasta Software/Acesso ao Computador/MetaMouse para o computador e execute o ficheiro metamouse.exe. |
|
|
Versão 1 |
| Endereço na Web: http://www.xtec.es/~jlagares/f2kesp.htm
|
| Idioma: Espanhol O que é? Programa que permite substituir o rato por um joystick. Indicado para pessoas com problemas em utilizar o rato. Imagens:
Instalação: Para abrir o programa: executar o ficheiro MouseJoystick.exe (454 Kb). Abrir-se-á uma janela de Transferência de Ficheiros na qual deve ser seleccionado o botão ABRIR. O programa só será aberto se houver um joystick conectado ao computador. Se pretender instalar no seu computador, copie os ficheiros da pasta Software/Acesso ao Computador/MouseJoystick para o computador e execute o ficheiro MouseJoystick.exe
|
|
|
Versão demo |
| Endereço na Web: http://www.toggle.com/products/togkeyboard/index.html
Instalação: ver as instruções de instalação para este programa abaixo. |
| Idioma: Inglês O que é? Permite configurar o teclado com as características desejadas, tornando a digitação mais eficiente. Imagens:
Instalação: Execute o ficheiro togkeyboard.exe (737 Kb). Abrir-se-á uma janela de Transferência de Ficheiros na qual deve ser seleccionado o botão ABRIR. Em seguida, siga os procedimentos de instalação. |
|
|
Versão 2.0 |
| Endereço na Web: http://mega.ist.utl.pt/~tmcnl/soft3.html Instalação: ver as instruções de instalação para este programa abaixo. |
| Idioma: Português O que é? Trata-se de um teclado virtual de ecrã. Possui várias características, tais como: formato de teclado QWERTY em português, quinze teclas programáveis com as palavras ou frases mais utilizadas, teclas para Cortar, Copiar e Colar. É gratuito, porém após um período de 30 dias as funções Duplo Clique e Léxico são desactivadas. Possui a limitação de não funcionar com varrimento das teclas. Imagens:
Instalação: Para abrir o programa: executar o ficheiro virtec.exe (585 Kb). Abrir-se-á uma janela de Transferência de Ficheiros na qual deve ser seleccionado o botão ABRIR. Se pretender instalar no seu computador, copie os ficheiros da pasta Software/Acesso ao Computador/Virtec para o computador e execute o ficheiro virtec.exe. |
|
|
Versão 2.0 |
| Endereço na Web: http://www.l2f.inesc-id.pt/~lco/eugenio/
Instalação: ver as instruções de instalação para este programa abaixo. |
| Idioma: Português O que é? Preditor de palavras com dois objectivos: aprendizagem e aceleração da escrita na Língua Portuguesa. Destina-se a pessoas com incapacidade física ou cognitiva. Para interagir com o utilizador, o programa dispõe de um agente animado (que pode ser desactivado). Caso o preditor de palavras esteja a ser usado para acelerar a escrita, quando a palavra pretendida existir na lista de palavras preditas, o utilizador pode completar a palavra automaticamente. Desta forma evita a necessidade de escrever integralmente todos caracteres que formam a palavra. A segunda versão do Eugénio apresenta diversas novas funcionalidades. Em primeiro lugar, a predição deixou de estar limitada ao MS Word, passando a funcionar com todas as aplicações do Windows. O Eugénio oferece agora também um teclado virtual configurável com a possibilidade de várias formas de varrimento. Adicionou-se também a facilidade de leitura quando utilizado em conjunto com um sintetizador de fala compatível com a interface SAPI 4. Finalmente, o Eugénio passou a permitir também a utilização de abreviaturas para a aceleração da escrita. Imagens:
Instalação: Após copiar todos os ficheiros da pasta Software/ Acesso ao Computador /Eugenio para uma directoria no seu computador, execute o ficheiro SETUP.EXE (58,5 Kb) que está dentro de Disk Images\disk1. Espere até surgir a mensagem indicando que a instalação foi concluída. Para versões de Windows 95 e 98, deverá em seguida correr o programa MSagent também incluído no ficheiro. Finalmente, e para todas as versões do Windows, terá ainda de executar o programa Genie. Depois de correctamente instalado, deverá ter no seu ambiente de trabalho (fundo do ecrã), um ícone com o título "Preditor Palavras". |
|
|
Versão 1.2 |
| Endereço na Web: http://trace.wisc.edu/world/computer_access/win95/win95sha.html#zoomer
Instalação: ver as instruções de instalação para este programa abaixo. |
| Idioma: Inglês O que é? O Zoomer é um Ampliador de Ecrã. Consiste numa janela que amplia a área onde está o cursor do rato. Imagens:
Instalação: Para abrir o programa: executar o ficheiro zoomer.exe (26 Kb) Abrir-se-á uma janela de Transferência de Ficheiros na qual deve ser seleccionado o botão ABRIR. Se pretender instalar no seu computador, copie os ficheiros da pasta Software/ Acesso ao Computador / Zoomer para o computador e execute o ficheiro zoomer.exe. |
|
|
| Endereço na Web: Download: http://www.aisquared.com/Products/ZoomText8_mag_reader/FreeTrial/Z8FreeTrial.htm |
| Idioma: suporta vários idiomas, inclusive Português. O que é? O Zoom Text, é um Ampliador profissional de Ecrã destinado a amblíopes. As principais características do Zoom Text são: - Ampliação de 2 a 16x, com suavização das arestas, para comodidade de leitura; - Oito opções de janelas de ampliação; - Rastreamento da activação dos controles, para que o controlo activado esteja sempre visível; - Navegação, por todo o ecrã, com movimentos suaves e velocidade controlável; - Filtragem e inversão de cores, controlo de contraste, asseguram uma maior visibilidade; - Controlo do tamanho e cor do rato; - Reposicionamento do rato na parte visível do ecrã ou ampliação da área em que se encontra o rato; - Suporta uma larga variedade de placas de vídeo nos vários modos e resoluções. Imagens:
Instalação: Executar o ficheiro ZT804ptb_tv.exe (24,6 MB). Abrir-se-á uma janela de Transferência de Ficheiros na qual deve ser seleccionado o botão ABRIR. Em seguida, siga os procedimentos de instalação.
|
| |
Versão 5 - demo |
| Endereço na Web: http://www.freedomscientific.com/fs_downloads/DL_JAWS451.asp
Instalação: ver as instruções de instalação para este programa abaixo. |
| Idioma: suporta vários idiomas, inclusive Português. O que é? Leitor de Ecrã que permite aos utilizadores cegos um amplo acesso às aplicações do computador, desde o processador de texto, passando pelas folhas de cálculo e pelas bases de dados, até à navegação na Internet. Vem equipado com um sintetizador de fala (Eloquence) em português do Brasil. Para além da síntese de fala, o JAWS possui ainda drivers que lhe permitem trabalhar com a generalidade das linhas braille existentes no mercado português. Imagens:
Instalação: Executar o ficheiro j500846demo40.exe (34,4 MB). Abrir-se-á uma janela de Transferência de Ficheiros na qual deve ser seleccionado o botão ABRIR. Em seguida, siga os procedimentos de instalação. |
Versão 2003 |
| Endereço na Web: http://www.readplease.com Instalação: ver as instruções de instalação para este programa abaixo. |
| Idioma: programa em Inglês (leitura em Português) O que é? É um leitor de texto de fácil utilização. O programa pode ser utilizado para ler páginas da Internet e permite ainda que o utilizador copie e cole o texto que deseja ser lido para o ecrã do Read Please. Há funcionalidades interessantes disponíveis, como por exemplo: a possibilidade de alterar a velocidade de leitura; aumentar ou diminuir o tamanho das letras; e escolher o idioma do sintetizador de fala desejado para a leitura. Outros idiomas de leitura podem ser adquiridos gratuitamente no
site da internet.
Instalação: Para instalar o programa no seu computador: executar o ficheiro setupreadplease2003.exe (10.5 Mb). Abrir-se-á uma janela de Transferência de Ficheiros na qual deve ser seleccionado o botão ABRIR. Em seguida, siga os procedimentos de instalação que irão aparecer. Para instalar o idioma Português do Brasil execute o ficheiro lhttsptb.exe depois de instalar o programa ReadPlease 2003. Siga os procedimentos de instalação. Ao executar o programa é necessário alterar o sintetizador de fala para Português no menu TOOLS > OPTIONS (conforme a imagem abaixo). Seleccione a opção Languages à esquerda, e em seguida seleccione a opção Portuguese à direita. Clique no botão OK.
Em seguida seleccione a voz que deseja utilizar no ecrã principal do programa, através das setas verdes que estão em baixo das fotografias (conforme imagens em baixo). Há duas opções de voz em português para escolher, uma feminina e uma masculina.
|
|
|
Versão 1.415 |
| Endereço na Web: http://www.nextup.com/TextAloud/ Instalação: ver as instruções de instalação para este programa abaixo. |
| Idioma: programa em Inglês (leitura em português) O que é? O TextAloud MP3 é um programa que permite sintetizar e gravar fala a partir de texto. Pode ser utilizado como auxiliar de leitura de textos, correio electrónico, páginas Web, livros em formato digitais, etc., por pessoas com deficiência visual, mental ou dislexia ou como ferramenta de comunicação aumentativa, por parte de pessoas com dificuldades de comunicação verbal. Os textos podem ser ouvidos em tempo real ou gravados para ficheiros .wav ou .mp3. Imagens:
Instalação: Para abrir o programa: executar o ficheiro TxAl.exe (4,38 Mb). Abrir-se-á uma janela de Transferência de Ficheiros na qual deve ser seleccionado o botão ABRIR. Se pretender instalar no seu computador, copie os ficheiros da pasta Software/Acesso ao Computador/TextAloud para o computador e execute o ficheiro de instalação. |
|
|
Versão Demo |
| Endereço na Web: http://www.freedomscientific.com/fs_products/software_open.asp Instalação: ver as instruções de instalação para este programa abaixo. |
| Idioma: programa em Inglês (leitura em português) O que é? O Open Book é um programa de reconhecimento de caracteres (OCR) que permite obter texto em formato electrónico a partir de documentos digitalizados por um scanner. Tem a particularidade de ter sido concebido para utilizadores cegos, proporcionando-lhes grande autonomia no acesso a textos impressos em papel. Imagens:
Instalação: Descompactar o ficheiro OB700157td (367 Mb) para a pasta sugerida.Em seguida executar o ficheiro setup.exe.
|
|
|
## fim da página Acesso ao Computador
|
|