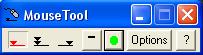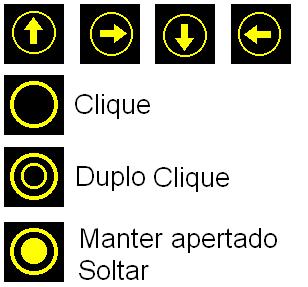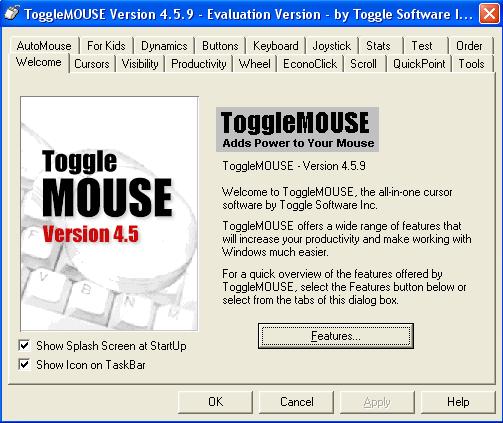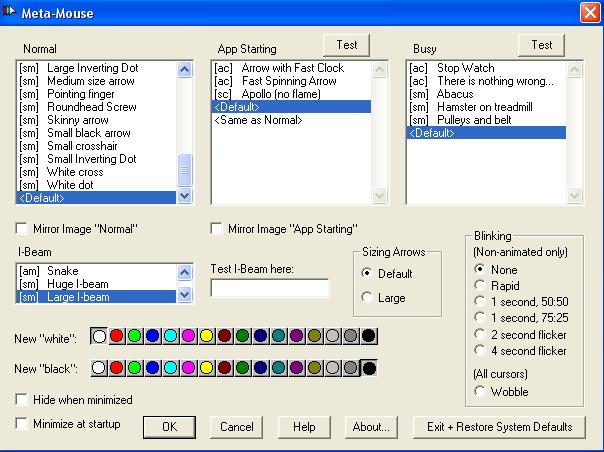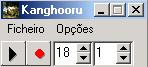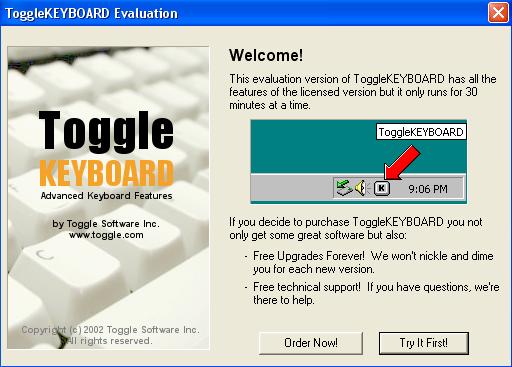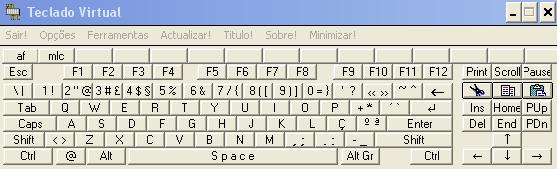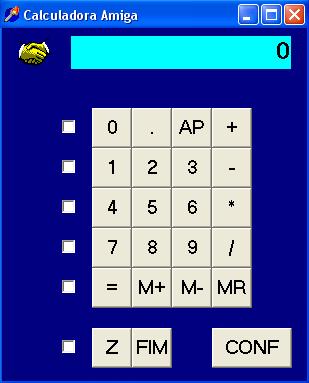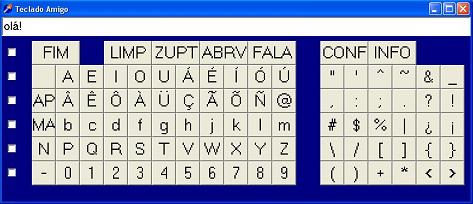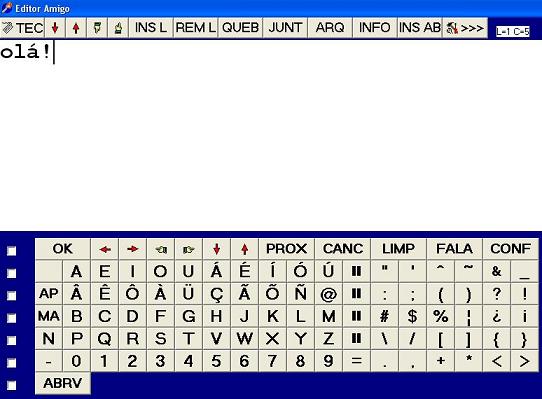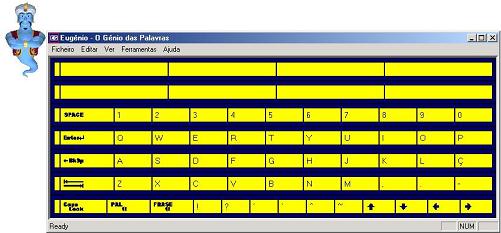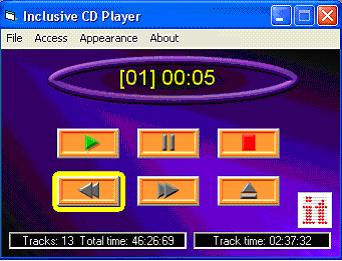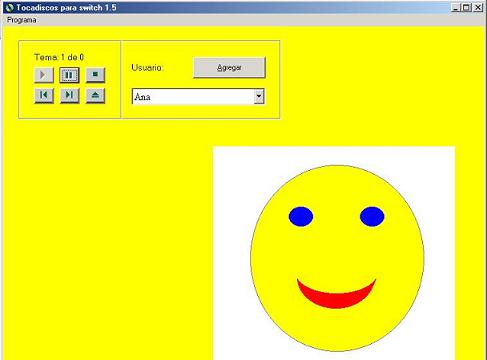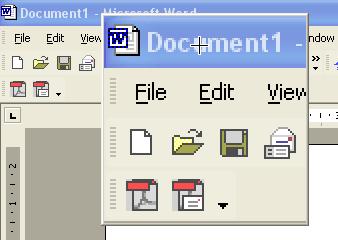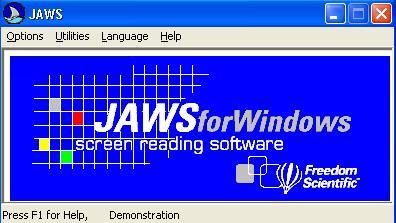Kit Necessidades Especiais
|
 |
Acesso ao Computador |
Software Educativo |
||
Comunicação |
||
AT's no Mercado |
||
| Informação Online | ||
| Página Inicial |
| Endereço na Web: http://www.mousetool.com Instalação: ver as instruções de instalação para este programa abaixo. |
| Idioma: Inglês O que é? Consiste num emulador de rato. Tem a particularidade, interessante, de permitir ao utilizador movimentar normalmente o rato, seleccionando ("clicando") o elemento apontado quando o movimento é interrompido. É a ferramenta indicada para utilizadores impossibilitados de pressionar os botões do rato, ou quando o seu pressionamento causa dor nos membros superiores. Imagens:
Os botões que aparecem no programa têm as seguintes funções:
Instalação: Executar o ficheiro mousetool.exe (426 Kb). Abrir-se-á uma janela de Transferência de Ficheiros na qual deve ser seleccionado o botão ABRIR. Em seguida, siga os procedimentos de instalação. |
|
|
Versão 2.50 |
| Endereço na Web: http://www.xtec.es/~jlagares/f2kesp.htm Instalação: ver as instruções de instalação para este programa abaixo. |
| Idioma: Português O que é? Programa que simula um rato com opções de interacção por varrimento. Funções disponíveis: parar, clique, mover para esquerda, mover para direita, mover para baixo, arrastar, clique duplo, botão direito. É possível seleccionar o idioma Português. Imagens:
Instalação: Para abrir o programa: executar o ficheiro RataPlaphoons.exe (397 Kb). Abrir-se-á uma janela de Transferência de Ficheiros na qual deve ser seleccionado o botão ABRIR. Se pretender instalar no seu computador, copie os ficheiros da pasta Programas CD/Comunicacao/Rata Virtual para o computador e execute o ficheiro RataPlaphoons.exe. |
|
|
Versão 3 |
Endereço na Web: http://www.antoniosacco.com.ar |
| Idioma: Espanhol O que é? Programa que permite utilizar o rato do computador através de um switch/manípulo. O ecrã inicial do programa apresenta as opções de simulação do rato, conforme ilustração abaixo. É possível movimentar o rato nas quatro direcções, fazer o clique e o duplo clique, para além de ainda ser possível manter os botões do rato pressionados enquanto este é arrastado. Imagens:
Instalação: Executar o ficheiro setup.exe (139 Kb). Abrir-se-á uma janela de Transferência de Ficheiros na qual deve ser seleccionado o botão ABRIR. Em seguida, siga os procedimentos de instalação. |
|
|
Versão 4.5 - demo |
| Endereço na Web: http://www.toggle.com/products/togmouse/index.html Instalação: ver as instruções de instalação para este programa abaixo. |
| Idioma: Inglês O que é? É uma ferramenta que oferece diversas formas de configurar o cursor do rato e as suas funcionalidades. Imagens:
Instalação: Executar o ficheiro togglemouse.exe (612 Kb). Abrir-se-á uma janela de Transferência de Ficheiros na qual deve ser seleccionado o botão ABRIR. Em seguida, siga os procedimentos de instalação. |
|
|
Versão 2.01- demo |
| Endereço na Web: http://trace.wisc.edu/world/computer_access/win/winshare.html#metamouse Instalação: ver as instruções de instalação para este programa abaixo. |
| Idioma:Inglês O que é? Programa para Windows que permite configurar os aspectos do cursor do rato. O cursor pode adquirir vários aspectos relativos ao seu formato, cor e aparência. Imagens:
Instalação: Para abrir o programa: executar o ficheiro metamouse.exe (225 Kb). Abrir-se-á uma janela de Transferência de Ficheiros na qual deve ser seleccionado o botão ABRIR. Se pretender instalar no seu computador, copie os ficheiros da pasta Programas CD/Comunicacao/MetaMouse para o computador e execute o ficheiro metamouse.exe. |
|
|
Versão 1 |
| Endereço na Web: http://www.xtec.es/~jlagares/f2kesp.htm
|
| Idioma: Espanhol O que é? Programa que permite substitiur o rato por um joystick. Indicado para pessoas com problemas em utilizar o rato. Imagens:
Instalação: Para abrir o programa: executar o ficheiro MouseJoystick.exe (454 Kb). Abrir-se-á uma janela de Transferência de Ficheiros na qual deve ser seleccionado o botão ABRIR. O programa só será aberto se houver um joystick conectado ao computador. Se pretender instalar no seu computador, copie os ficheiros da pasta Programas CD/Acesso ao Computador/MouseJoystick para o computador e execute o ficheiro MouseJoystick.exe
|
|
|
Versão 4.1 |
| Endereço na Web: http://www.ace-centre.org.uk/html/software/saw/sawalt1.html Instalação: ver as instruções de instalação para este programa abaixo. |
| Idioma: Inglês O que é? Permite o recurso a um sistema de varrimento em programas do Windows, de forma que o utilizador aceda aos programas através de um switch/manípulo. Imagens:
Instalação: Execute o ficheiro saw.exe (55,5 Kb). Abrir-se-á uma janela de Transferência de Ficheiros na qual deve ser seleccionado o botão ABRIR. Em seguida, siga os procedimentos de instalação. |
|
|
Versão 4.1 |
| Endereço na Web: http://www.xtec.es/~jlagares/f2kesp.htm Instalação: ver as instruções de instalação para este programa abaixo. |
| Idioma: Português O que é? Um programa para associar um sistema de varrimento a aplicações. Permite gravar a sequência de varrimento que deseja em qualquer programa para o Windows. Posteriormente, o programa Kanghooru efectua o varrimento na ordem gravada. Imagens:
Instalação: Para abrir o programa: executar o ficheiro kanghooru.exe (502 Kb). Abrir-se-á uma janela de Transferência de Ficheiros na qual deve ser seleccionado o botão ABRIR. Se pretender instalar no seu computador, copie os ficheiros da pasta Programas CD/Comunicacao/Kanghooru para o computador e execute o ficheiro kanghooru.exe. |
|
|
Versão demo |
| Endereço na Web: http://www.toggle.com/products/togkeyboard/index.html
Instalação: ver as instruções de instalação para este programa abaixo. |
| Idioma: Inglês O que é? Permite configurar o teclado com as características desejadas, tornando a digitação mais eficiente. Imagens:
Instalação: Execute o ficheiro togkeyboard.exe (737 Kb). Abrir-se-á uma janela de Transferência de Ficheiros na qual deve ser seleccionado o botão ABRIR. Em seguida, siga os procedimentos de instalação. |
|
|
Versão 2.0 |
| Endereço na Web: http://mega.ist.utl.pt/~tmcnl/soft3.html Instalação: ver as instruções de instalação para este programa abaixo. |
| Idioma: Português O que é? Trata-se de um teclado virtual de ecrã. Possui várias características, tais como: formato de teclado ‘QWERTY’ em português, quinze teclas programáveis com as palavras ou frases mais utilizadas, teclas para ‘Cortar’, ‘Copiar’ e ‘Colar’. É gratuito, porém após um período de 30 dias as funções ‘Duplo Clique’ e ‘Léxico’ são desactivadas. Possui a limitação de não funcionar com varrimento das teclas. Imagens:
Instalação: Para abrir o programa: executar o ficheiro virtec.exe (585 Kb). Abrir-se-á uma janela de Transferência de Ficheiros na qual deve ser seleccionado o botão ABRIR. Se pretender instalar no seu computador, copie os ficheiros da pasta Programas CD/Comunicacao/Virtec para o computador e execute o ficheiro virtec.exe. |
|
|
|
Versão original |
| Endereço na Web: http://www.saci.org.br/?modulo=akemi¶metro=3847
Instalação:ver as instruções de instalação para este programa abaixo. |
| Idioma: Português O que é? Calculadora que funciona com varrimento bidireccional, isto é, o
foco percorre as linhas e colunas de botões em ambas as direcções.
Inicialmente o cursor percorre a coluna esquerda. Quando activado
pela barra de espaços ou pelo botão do rato, o cursor passará a percorrer
a linha correspondente. Bastará, depois, para seleccionar uma
das teclas, pressionar a barra de espaços quando o cursor passar
por cima da tecla desejada. Imagens:
Instalação: Executar o ficheiro saci.exe (44,2 Kb). Abrir-se-á uma janela de Transferência de Ficheiros na qual deve ser seleccionado o botão ABRIR. Em seguida, siga os procedimentos de instalação. Este processo irá instalar os programas Calculadora Amiga, Teclado Amigo e Editor Amigo. |
|
|
Versão original |
| Endereço na Web: http://www.saci.org.br/?modulo=akemi&metro=3847
Instalação:ver as instruções de instalação do programa Calculadora Amiga. |
| Idioma: Português O que é? Simula um teclado no ecrã com varrimento das teclas. O texto escrito aparece na linha branca acima do ecrã. O seu funcionamento é em tudo igual ao da Calculadora Amiga. Imagens:
Instalação: Ver o processo de instalação do programa Calculadora Amiga, acima. |
|
|
Versão original |
| Endereço na Web: http://www.saci.org.br/?modulo=akemi&metro=3847
Instalação:ver as instruções de instalação do programa Calculadora Amiga. |
| Idioma: Português O que é? Consiste num editor de texto através do uso de manípulos.
Imagens:
Instalação: Ver o processo de instalação do programa Calculadora Amiga, acima. |
|
|
Versão 2.0 |
| Endereço na Web: http://www.l2f.inesc-id.pt/~lco/eugenio/
Instalação: ver as instruções de instalação para este programa abaixo. |
| Idioma: Português O que é? Preditor de palavras com dois objectivos: aprendizagem e aceleração da escrita na Língua Portuguesa. Destina-se a pessoas com incapacidade física ou cognitiva. Para interagir com o utilizador, o programa dispõe de um agente animado. Caso o preditor de palavras esteja a ser usado para acelerar a escrita, quando a palavra pretendida existir na lista de palavras preditas, o utilizador pode completar a palavra automaticamente. Desta forma evita a necessidade de escrever integralmente todos caracteres que formam a palavra. Quando usado na aprendizagem da leitura e da escrita, o aluno pode ler as várias palavras sugeridas. A segunda versão do Eugénio apresenta diversas novas funcionalidades. Em primeiro lugar, a predição deixou de estar limitada ao MS Word, passando a funcionar com todas as aplicações do Windows. O Eugénio oferece agora também um teclado virtual configurável com a possibilidade de várias formas de varrimento. Adicionou-se também a facilidade de leitura quando utilizado em conjunto com um sintetizador de fala compatível com a interface SAPI 4. Finalmente, o Eugénio passou a permitir também a utilização de abreviaturas para a aceleração da escrita. Imagens:
Instalação: Após copiar todos os ficheiros da pasta ProgramasCD/Eugénio para uma directoria no seu computador, execute o programa setup.exe (44,2 Kb) que está dentro de Disk Images\disk1. Espere até surgir a mensagem indicando que a instalação foi concluída. Para versões de Windows 95 e 98, deverá em seguida correr o programa MSagent também incluído no ficheiro. Finalmente, e para todas as versões do Windows, terá ainda de executar o programa Genie. Depois de correctamente instalado, deverá ter no seu ambiente de trabalho (fundo do ecrã), um ícone com o título «Preditor Palavras». |
|
|
Versão 0.1 |
| Endereço na Web: http://www.inclusive.co.uk/downloads/downloads.shtml#cdplayer
Instalação: ver as instruções de instalação para este programa abaixo. |
| Idioma: Inglês O que é? Programa que possibilita o acesso a CD's de áudio através de switch/manípulo, teclado ou rato. O acesso através do teclado é feito com as teclas F1 – Play/Tocar; F2 – Pause/Pausa; F3 – Stop/Parar; F4 – Rewind/Retroceder; F5 – Fast Forward/Avançar Rápido; F6 - Eject/Retirar o disco. Imagens:
Instalação: Execute o ficheiro inclusive_CD_player.exe ( 2,19 MB ). Abrir-se-á uma janela de Transferência de Ficheiros na qual deve ser seleccionado o botão ABRIR. Em seguida, siga os procedimentos de instalação. |
|
|
Versão 1.5 |
| Endereço na Web: http://www.antoniosacco.com.ar/td.htm
Instalação: ver as instruções de instalação para este programa abaixo. |
| Idioma: Espanhol O que é? Programa que permite reproduzir um CD Áudio através de um switch/manípulo. Ao accionar o programa com o manípulo é iniciada a reprodução da música e aparece uma imagem no ecrã (cara sorridente). Um segundo accionar do manípulo pára o som e muda a imagem do ecrã (cara triste). O principal objectivo deste programa é estimular o uso do manípulo, visto que o facto de o accionar desencadeia um efeito claramente perceptível (o som complementado pela imagem). Imagens:
Imagens: Execute o ficheiro setup.exe (138 Kb). Abrir-se-á uma janela de Transferência de Ficheiros na qual deve ser seleccionado o botão ABRIR. Em seguida, siga os procedimentos de instalação. |
|
|
Versão 1.2 |
| Endereço na Web: http://trace.wisc.edu/world/computer_access/win95/win95sha.html#zoomer Instalação: ver as instruções de instalação para este programa abaixo. |
| Idioma: Inglês O que é? O Zoomer é um ampliador de ecrã. Consiste numa janela que amplia a área onde está o cursor do rato. Imagens:
Instalação: Para abrir o programa: executar o ficheiro zoomer.exe (26 Kb) Abrir-se-á uma janela de Transferência de Ficheiros na qual deve ser seleccionado o botão ABRIR. Se pretender instalar no seu computador, copie os ficheiros da pasta Programas CD/Comunicacao/Zoomer para o computador e execute o ficheiro zoomer.exe. |
|
|
| Endereço na Web: Download: http://www.aisquared.com/Products/ZoomText8_mag_reader/FreeTrial/Z8FreeTrial.htm |
| Idioma: suporta vários idiomas, inclusive Português. O que é? O Zoom Text, é um ampliador de ecrã desenvolvido pela empresa Ai Squared, Inc.. É um produto destinado a amblíopes, e tem dois níveis: o "Level 1", que é um ampliador de ecrã, e o "Level 2", que adiciona ao ampliador um leitor de ecrã. Em qualquer dos níveis, existe uma ferramenta de leitura automática de documentos, o DocReader™, que com alguns comandos, com o rato ou teclado, inicia a leitura automática de um texto em qualquer aplicação do Windows, incluindo páginas da Internet e correio electrónico. A leitura é apenas visual no Level 1 e visual com voz no Level 2. As parametrizações de cor, ampliação, áudio, etc. são independentes. Imagens:
Instalação: Executar o ficheiro ZT810ptb_tv.exe (44,7 MB). Abrir-se-á uma janela de Transferência de Ficheiros na qual deve ser seleccionado o botão ABRIR. Em seguida, siga os procedimentos de instalação.
|
| |
Versão 5.0 - demo |
| Endereço na Web: http://www.freedomscientific.com/fs_downloads/DL_JAWS451.asp
Instalação: ver as instruções de instalação para este programa abaixo. |
| Idioma: suporta vários idiomas, inclusive Português. O que é? Leitor de Ecrã que permite aos utilizadores cegos um amplo acesso às aplicações do computador, desde o processador de texto, passando pelas folhas de cálculo e pelas bases de dados, até à navegação na Internet. Vem equipado com um sintetizador de fala (Eloquence) em Português do Brasil. Para além da síntese de fala, o JAWS possui ainda drivers que lhe permitem trabalhar com a generalidade das linhas braille existentes no mercado português. Imagens:
Instalação: Executar o ficheiro j500814demo40.exe (34,3 MB). Abrir-se-á uma janela de Transferência de Ficheiros na qual deve ser seleccionado o botão ABRIR. Em seguida, siga os procedimentos de instalação.
|
## fim da página Acesso ao Computador
|
|